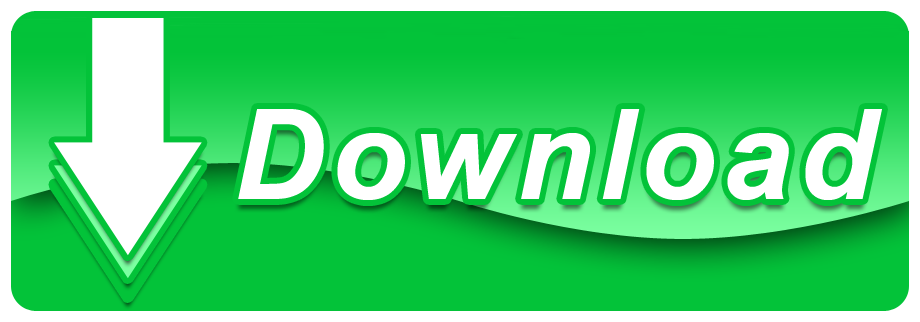by Christine Smith • 2020-11-20 17:20:30 • Proven solutions
- How To Get Any Adobe Product For Free 2018 Mac Download
- How To Get Any Adobe Product For Free 2018 Mac Os
- Adobe Software
- How To Get Any Adobe Product For Free 2018 Mac Download
What is the best 3rd-party DVD burning software? I edited a project using Adobe Premiere Pro CC (2015.3). Now I would like to burn the short movie onto DVDs for the cast and crew. My version of Adobe Premiere doesn't have Encore. My version of Adobe Premiere doesn't have Encore. --- A question from Adobe forum
Mar 26, 2018 Adobe Flash Player is a free software plug-in used by web browsers to view multimedia, execute rich Internet applications, and stream video on your Mac. Adobe Flash Player is the most popular multimedia player plug-in available. However, recently there have been security concerns which has threatened its popularity as users seek safer alternative solutions. Fill and sign any form. Even snap a picture of a paper form to fill out. IOS Android Acrobat Reader DC View, scan, and annotate your PDFs from anywhere. Download Adobe Sign Send documents for signature, track e-signing progress, and get real-time updates all on your mobile device. Download 75,000+ premium assets from the new Adobe Stock Free Collection. Importantly, all available product languages (except for Hebrew and Arabic) are included in a single multilingual download, and the software will install to the disk location and program language that are set in the Preferences of your CC Desktop app (with reasonable defaults). In today's episode, I will be showing you how to get any adobe product for FREE for MAC using this trick I found online. You can also use this method on PC.
Adobe Premiere is one of the best movie and multimedia editing tools available in the market today. It can be used to perform a wide variety of tasks from video and content creation, logging to editing, effects, audio exporting and delivery. You probably need to burn Premiere to DVD too, read this article to get answers.
Adobe Premiere Pro CS6 comes with Encore already integrated into the system to ease the process of creating a DVD or Blu-ray media disc. This feature allows creating and authoring DVD or Blu-ray disk from within the application. It can be used to burn DVD and Blu-ray Disks. Authoring DVD or Blu-ray Discs or direct burning requires exporting media, in the earlier version, then stating the Encore from the programs menu (Windows) using Adobe Premiere Pro CS6, exporting a movie or any other content can be done using Encore. This document assumes that you have already known how to edit the movie and add content to the movie timeline and work with the movie effect. It hence explains how to burn DVDs with Premiere.
To create an Encore project, follow part 1. Then the following part 2 mainly talks about how to burn the project to DVD using Encore. If it doesn't work, find the solution in part 3.
Part 1. How to Prepare The Project of Adobe Premiere Pro
This section demonstrates how you can get started with creating an Encore project. It uses the CS6 version of Adobe Premiere Pro.
Step 1. Download, install, and start Adobe Premiere Pro.
Step 2. Once the main window appears, select the File menu.
Step 3. Select Adobe Dynamic link from the File menu and choose Send to Encore.
Note: Step 3 can also be carried out by selecting the File menu > Export > Media. Select the required setting from Settings. Once the export is done, you can open the project from Encore. CS6 comes with the adobe dynamic link, which simplifies the process.
Step 4. On the Basic tab, in the New Project dialog, type a name for the disc into the Name input box.

Step 5. Change the location to save the Encore project by clicking on the Browse button and select the location where you want to save the project. You can create a folder or select an existing folder where your project will be saved.
How To Get Any Adobe Product For Free 2018 Mac Download
Step 6. Select the Authoring mode from the Settings area. Note that this will depend on whether you are authoring a Blu-ray Disc or DVD. (This mode can be changed from the Project Settings in future if you want).
Step 7. If you want to transcode the media before writing to the DVD, Click on the Default Transcode Settings button and change it according to your required needs. The default settings can be maintained if there is no special effect intended. You can also alter other settings from the Advanced tab.
Step 8. Click the OK button once you are done all the desired settings in the Encore window.
From the New Encore Project dialog, you need to set the file format you would like to use for the target media (DVD or Blu-ray disc) and also set location to save the file after you export. Under the project settings, select the authoring mode and other desirable features. The following options are available:
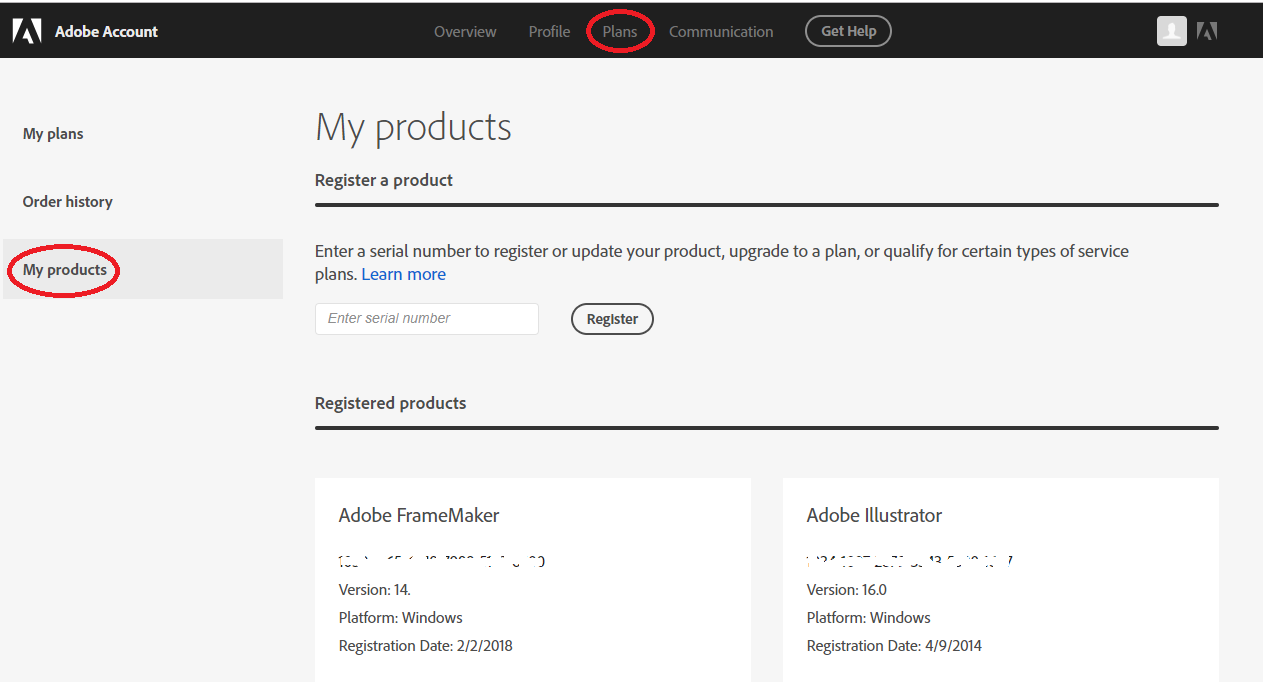
- For single-layer DVD or Duo-layer, select MPEG2-DVD. This can be done from the Settings dialog box.
- For single-layer or multiple-layer Blue-ray Disc, select either MPEG2 Blu-ray or H.264 Blu-ray.
Note: Select the format that is dependent on the available disc space and the type of disc that you intend to use in your project. The two options available are DVD and Blu-ray disc. This should be selected such that it is ideal for the target audience. I would advise using MPEG2 Blu-ray for video or movie that is below 1 hour 45 minutes. This fits in the available space without wasting or running out of storage space or losing the required clarity of the scene. The above settings can be altered under the settings table on the working space.
Once you complete the above steps, the window should be as the one below:
Edit your movie as you wish. Applying effects and altering timeline and video to suit your objective. Also, add a DVD menu as required for easy navigation through your movie.
You can also rename the time-line container by clicking on the Properties tab on the right pane of the editor and make changes as requires. The properties window is as shown on the right.
You can also change other properties, such as a character from the Character tab and metadata from the Metadata tab.
Part 2. How to Burn Adobe Premiere to DVD
Step 1. If you have created the DVD menu, check on the Menu tab on the project window to see that.
Step 2. They are named as desired. Please ensure that the speed is set to acceptable frequency.
Step 3. You can preview the DVD by clicking on the Preview button.
Step 4. This will enable you to know and determine whether everything is working as expected, and the menu (if available) is in the correct order. The snapshot below shows a sample DVD simulation.
Step 5. Once you preview it, you can check the disk for any expected write errors by clicking the File menu, select Check Project. Once the check is complete, it will give a warning or error which you need to attend before you continue to the next step.
Step 6. Once everything is set and working well, you are ready to burn your DVD files. This will be the last step.
- Click the Build tab on the right pane. (Get the following tab contents). Alternatively, you can click File > Build.
- Select/set the required option from the available options.
- Once certified with the project, insert DVD/Blu-ray disc into the DVD drive.
- Click the Build button from the right pane.
Once you finish the above procedure, Encore will burn the menu and videos onto DVD/Blu-ray disc. Note that the process may take some time to complete; all you need is to be patient and wait. Of course, this will depend on the size of your project and the type of media you are recording on.
Part 3. Easier Way to Burn Premiere to DVD
It's not straightforward and easy to burn your video files onto a DVD with Adobe Premiere for non-technical guys. Furthermore, there might be times where you were prompted an error message indicating that there is an unknown error for compiling the movie.
If that ever happens, just double-check if there is any red line above your videos in the timeline. If yes, that would mean there is a mismatch between your video and the project. Try exporting your video files again and see if it works. For your information, Adobe would be discontinuing the Media Encoder soon, and hence, you will need to look out for an alternative. My suggestion is Wondershare UniConverter (originally Wondershare Video Converter Ultimate). Other than giving you the option to burn your video files onto a DVD, you can also edit them however you want it. UniConverter certainly has more unique features bundled together to suit your needs.
Wondershare UniConverter - Best Premiere to DVD Converter for Windows 10 / Mac (Catalina Included)
- Allows burning videos to DVD folder, ISO files, DVD or Blu-ray disc
- Built-in video editor allows customizing videos before burning with features like cropping, rotating, trimming and others
- Allows setting free DVD menu templates with various themes
- Facilitates adding personalized background image and music for DVD
- Enables real-time preview of all the changes and adjustments
- Works as DVD burning software for Windows 10/8/7/XP/Vista and Mac OS 10.15 (Catalina), 10.14, 10.13, 10.12, 10.11, 10.10, 10.9, 10.8, 10.7, 10.6
- Convert videos to any format in batch with less quality loss
- Download or record videos from YouTube and other 10,000+ video sharing sites
- Transfer converted DVD videos to devices and external hard drives directly
- Versatile toolbox: Add video metadata, GIF maker, video compressor and screen recorder
Step 1 Add files to the Premiere to DVD Converter.
Once you have downloaded and installed Wondershare UniConverter, go to the DVD Burner tab, simply drag and drop your videos to the software as it supports almost any type of file. If you wish to edit the videos like trimming, cropping, adding subtitles, etc., just click one of the Edit icons beside the video thumbnail. Preview edited video in real-time so that any unsatisfied changes can be reset immediately.
Step 2 Select and Customize the DVD Menu Template.
You can now choose your favorite template by clicking the right or left arrow from the provided list. Besides, you can click the Edit icon to customize the template by adding your own background picture and even music. Just name your DVD after that and select the quality, aspect ratio for it.
How To Get Any Adobe Product For Free 2018 Mac Os
Step 3 Burn Adobe Premiere Videos to DVD with UniConverter.
Select the target DVD at Burn video to:, select the DVD type and click the Burn button to start burning Premiere to DVD soon.
It is much easier to burn videos to DVD with Wondershare UniConverter, right? Don't wait, just try it now.

Step 5. Change the location to save the Encore project by clicking on the Browse button and select the location where you want to save the project. You can create a folder or select an existing folder where your project will be saved.
How To Get Any Adobe Product For Free 2018 Mac Download
Step 6. Select the Authoring mode from the Settings area. Note that this will depend on whether you are authoring a Blu-ray Disc or DVD. (This mode can be changed from the Project Settings in future if you want).
Step 7. If you want to transcode the media before writing to the DVD, Click on the Default Transcode Settings button and change it according to your required needs. The default settings can be maintained if there is no special effect intended. You can also alter other settings from the Advanced tab.
Step 8. Click the OK button once you are done all the desired settings in the Encore window.
From the New Encore Project dialog, you need to set the file format you would like to use for the target media (DVD or Blu-ray disc) and also set location to save the file after you export. Under the project settings, select the authoring mode and other desirable features. The following options are available:
- For single-layer DVD or Duo-layer, select MPEG2-DVD. This can be done from the Settings dialog box.
- For single-layer or multiple-layer Blue-ray Disc, select either MPEG2 Blu-ray or H.264 Blu-ray.
Note: Select the format that is dependent on the available disc space and the type of disc that you intend to use in your project. The two options available are DVD and Blu-ray disc. This should be selected such that it is ideal for the target audience. I would advise using MPEG2 Blu-ray for video or movie that is below 1 hour 45 minutes. This fits in the available space without wasting or running out of storage space or losing the required clarity of the scene. The above settings can be altered under the settings table on the working space.
Once you complete the above steps, the window should be as the one below:
Edit your movie as you wish. Applying effects and altering timeline and video to suit your objective. Also, add a DVD menu as required for easy navigation through your movie.
You can also rename the time-line container by clicking on the Properties tab on the right pane of the editor and make changes as requires. The properties window is as shown on the right.
You can also change other properties, such as a character from the Character tab and metadata from the Metadata tab.
Part 2. How to Burn Adobe Premiere to DVD
Step 1. If you have created the DVD menu, check on the Menu tab on the project window to see that.
Step 2. They are named as desired. Please ensure that the speed is set to acceptable frequency.
Step 3. You can preview the DVD by clicking on the Preview button.
Step 4. This will enable you to know and determine whether everything is working as expected, and the menu (if available) is in the correct order. The snapshot below shows a sample DVD simulation.
Step 5. Once you preview it, you can check the disk for any expected write errors by clicking the File menu, select Check Project. Once the check is complete, it will give a warning or error which you need to attend before you continue to the next step.
Step 6. Once everything is set and working well, you are ready to burn your DVD files. This will be the last step.
- Click the Build tab on the right pane. (Get the following tab contents). Alternatively, you can click File > Build.
- Select/set the required option from the available options.
- Once certified with the project, insert DVD/Blu-ray disc into the DVD drive.
- Click the Build button from the right pane.
Once you finish the above procedure, Encore will burn the menu and videos onto DVD/Blu-ray disc. Note that the process may take some time to complete; all you need is to be patient and wait. Of course, this will depend on the size of your project and the type of media you are recording on.
Part 3. Easier Way to Burn Premiere to DVD
It's not straightforward and easy to burn your video files onto a DVD with Adobe Premiere for non-technical guys. Furthermore, there might be times where you were prompted an error message indicating that there is an unknown error for compiling the movie.
If that ever happens, just double-check if there is any red line above your videos in the timeline. If yes, that would mean there is a mismatch between your video and the project. Try exporting your video files again and see if it works. For your information, Adobe would be discontinuing the Media Encoder soon, and hence, you will need to look out for an alternative. My suggestion is Wondershare UniConverter (originally Wondershare Video Converter Ultimate). Other than giving you the option to burn your video files onto a DVD, you can also edit them however you want it. UniConverter certainly has more unique features bundled together to suit your needs.
Wondershare UniConverter - Best Premiere to DVD Converter for Windows 10 / Mac (Catalina Included)
- Allows burning videos to DVD folder, ISO files, DVD or Blu-ray disc
- Built-in video editor allows customizing videos before burning with features like cropping, rotating, trimming and others
- Allows setting free DVD menu templates with various themes
- Facilitates adding personalized background image and music for DVD
- Enables real-time preview of all the changes and adjustments
- Works as DVD burning software for Windows 10/8/7/XP/Vista and Mac OS 10.15 (Catalina), 10.14, 10.13, 10.12, 10.11, 10.10, 10.9, 10.8, 10.7, 10.6
- Convert videos to any format in batch with less quality loss
- Download or record videos from YouTube and other 10,000+ video sharing sites
- Transfer converted DVD videos to devices and external hard drives directly
- Versatile toolbox: Add video metadata, GIF maker, video compressor and screen recorder
Step 1 Add files to the Premiere to DVD Converter.
Once you have downloaded and installed Wondershare UniConverter, go to the DVD Burner tab, simply drag and drop your videos to the software as it supports almost any type of file. If you wish to edit the videos like trimming, cropping, adding subtitles, etc., just click one of the Edit icons beside the video thumbnail. Preview edited video in real-time so that any unsatisfied changes can be reset immediately.
Step 2 Select and Customize the DVD Menu Template.
You can now choose your favorite template by clicking the right or left arrow from the provided list. Besides, you can click the Edit icon to customize the template by adding your own background picture and even music. Just name your DVD after that and select the quality, aspect ratio for it.
How To Get Any Adobe Product For Free 2018 Mac Os
Step 3 Burn Adobe Premiere Videos to DVD with UniConverter.
Select the target DVD at Burn video to:, select the DVD type and click the Burn button to start burning Premiere to DVD soon.
It is much easier to burn videos to DVD with Wondershare UniConverter, right? Don't wait, just try it now.
Nowadays, with the advent of digital photography, editing your photos is just about as important as taking them! This is because, through the editing process, you can change mistakes and correct imperfections and even alter certain aspects of your photo to give it a unique and more professional look! You can even make radical changes like changing backgrounds or even introducing people and items that weren’t there in the first place! In other words, with the right editing tools and skills, you will have complete control over how your photos turn out!
But how do you edit your photos? Some of you may be asking, well, the answer is really simple: you’ll need a computer and the right image editing software! When it comes to image editing software suites, the most famous and widely used one is definitely Adobe Photoshop! It is being used by millions of photographers and artists all over the world, as well as hobbyists! Its latest version has just been released! Let’s see how it fares in my Photoshop CC 2018 review!
License
Free Trial
File Size
1.5GB
Adobe Software
Language
English
Developer
Adobe Inc.
How To Get Any Adobe Product For Free 2018 Mac Download
Features of Adobe Photoshop CC 2018
It seems like the people over at Adobe, have outdone themselves this time! They have taken all the elements that made the previous versions of their multiple award-winning image editing software suites, Photoshop, to the next level! Photoshop CC 2018 has more tools than its predecessors and its user interface is much more intuitive and user-friendly! You will be able to convert your black and white photos to colored ones with just a click of your mouse, while thanks to its state of the art raw image processing algorithms, you will be able to edit and alter your photo, without damaging the original photo!
Of course, no Photoshop review would be complete without mentioning its new smart features! Photoshop CC 2018 will automatically take care of many of the most delicate and time-consuming editing processes for you! Complex selections, for example, will now be handled automatically: just select the general area and the software will take care of the details for you! Then there’s the amazing content-aware fill feature, which will automatically fill the blank space left in the photo after you remove an element from it! All these and many more features, make Photoshop CC 2018 ideal for both professionals and amateurs alike!
How to download Adobe Photoshop CC 2018
If you want to buy Photoshop CC 2018, you shouldn’t have any problems since it’s available in pretty much all well-known computer software retailers! If you want to get it really cheap though, your best bet would be to buy it online! If you want to get Adobe Photoshop CC 2018 for free, you can get the full version installer from our website.
Photoshop CC 19.x System Requirements
macOS
- Multicore Intel processor with 64-bit support.
- macOS version 10.13 (High Sierra), macOS version 10.12 (Sierra), or Mac OS X version 10.11 (El Capitan).
- 2 GB or more of RAM (8 GB recommended).
- 4 GB or more of available hard-disk space for installation; additional free space required during installation (cannot install on a volume that uses a case-sensitive file system).
- 1024 x 768 display (1280×800 recommended) with 16-bit color and 512 MB or more of dedicated VRAM; 2 GB is recommended.
- OpenGL 2.0-capable system.
- An Internet connection and registration are necessary for required software activation, membership validation, and access to online services.**
Photoshop Tools
Pen Tool
There are some various versions of the pen tool which is provided by the Adobe Photoshop CC 2018. The pen tool provided has the capability of making an accurate flow of lines which could be easily be changed by the help of the anchor points. It also provides the feature of making the freehand lines and drawings, this can be achieved by the help of the freeform tool. It also provides you with a tool named the magnetic pen tool which can help you to merge the path created very close to the outline of the object of an image. This feature could be very helpful for separating them from any particular background.
Clone Stamp Tool
There is also a Clone Stamp Tool provided in this software. This tool helps you to create an exact same part of an image to another part of the same image which could be achieved in the form of a brush. It gives you the authority to decide to weather the creation of the new image is to be made in full or in a part depending on the mode. It even helps the user to make an exact copy part of one layer to another layer. The Clone Stamp Tool could be a very beneficial tool for copying objects or even deleting any error or mistake in the image.
Shape tools
The photoshop provides you with a tool named Shape Tools which consists of an array of many shapes like lines, rectangles, polygons, ellipse, etc. You are even allowed to make vector graphics with the help of direct tools like pen tool, direct selection tool, etc.
Cropping
Adobe Photoshop also provides with the cropping tool which can be utilized when an individual wants to crop a specific required amount of area of a displaying image and can discard the portions which are outside the selected area. Cropping tool allows you to enhance the photo’s composition by reducing the size of your image. It is located in the toolbar in the upper right side of your screen. To crop the image, the user just have to place the cursor over the screen and drag the cursor over the required area he wants to crop and as the enter key is pressed, the area outside of the selected area will be discarded and the selected area will be cropped and the part will be discarded will help to reduce the file size.
Adobe Photoshop CC 2018 free Download for Mac OS (Full Version) - ISORIVER
Nowadays, with the advent of digital photography, editing your photos is just about as important as taking them! This is because, through the editing process,
Price Currency: USD
Operating System: Mac OS
Application Category: Photo Editing